
Geometry shaders are shader functions you can run after your vertex shader, and before the fragment shader. Today I’ll go over how to set one up in the Universal Render Pipeline, or URP. As a bonus, I’ll also be covering a trick for creating code shaders in URP that bypasses a lot of the effort and understanding generally required.
I used Unity 2020.1 and Shader Graph 8.2.
This article is paired with this YouTube video. Either should stand on their own, but they are best together.
This article may contain affiliate links, mistakes, or bad puns. Please read the disclaimer for more information.
Every triangle has three corners
Every triangle has three sides
No more, no less, you don’t have to guess
When it’s three, you can see
Its a magic number
– Schoolhouse Rocks
Back when most of my shader work was in the built-in renderer, I wrote an article on how to set geometry shaders up in that pipeline. Now that I’ve largely moved to URP, I once again needed some geometry shader magic, and found it surprisingly hard to set up. URP seems to eschew code based shaders, and the current shader graph (8.2 as of this writing) doesn’t support geometry shaders.
So I’ve worked out the simplest solution I could for creating geometry shaders in URP, and want to share it with you today.
If you find this useful, subscribing to my YouTube channel, or getting one of my recommended assets is always appreciated.
What is a geometry shader?
A geometry shader is a shader that runs on, well, geometry. More specifically, it’s run on every triangle. So for a quad, your vertex shader would be run 4 times, and a geometry shader would be run twice. It’s worth noting that in the quad example, the shared vertices are considered unique at this stage. So you technically have six vertices by the time the geometry shader is executing.
To borrow a graphic from the Vulkan tutorial site:

Code from shader graph trick
Since shader graph doesn’t support geometry shaders, we need a code shader. Cyan has a really good write up covering how to make these, but it requires a lot of technical understanding. I’ll show you a shortcut.
Instead of actually creating a code based shader from scratch, we’re going to let Unity generate it for us.
First, make a PBR shader graph. From just this starting point, you can create a code shader, but I’m going to do a few steps first to make it more successful.
Create a Position node in the graph, and copy it. With one copy, set the mode to “Object” and feed this into the Vertex Position of the master node. Then, with the other copy, set the mode to “World” and feed this into Alpha.

After that, right click on the master node, and select Show Generated Code. This will generate a shader file in your <ProjectDirectory>/Temp/ folder. The name of the file will include the name of the shader graph, as well as a lot of generated characters. Copy that generated shader file into Assets, and you can now use it. I’d suggest renaming it from the generated name to something simpler.
Magic!
Sample shader
This graph provides the proper baseline if you want to continue purely in code. It’s not quite sufficient for this article, however, because I want to work through a tangible example. So I’m going to modify my graph so that it turns a cube into a sphere.
In a scene create a cube, and then use ProBuilder to “Subdivide Object” four times. This gives us a cube where each side is actually 16×16 quads.
Back in the original shader graph, take the output of the Object-Space position, and Add (-0.5, -0.5, 0.5) to it. Then feed that into a normalize, and then into an Add with (0.5, 0.5, -0.5). Essentially this takes each vertex along the surface of the cube, and moves it so that all are the same distance (one unit) from the center of the object.
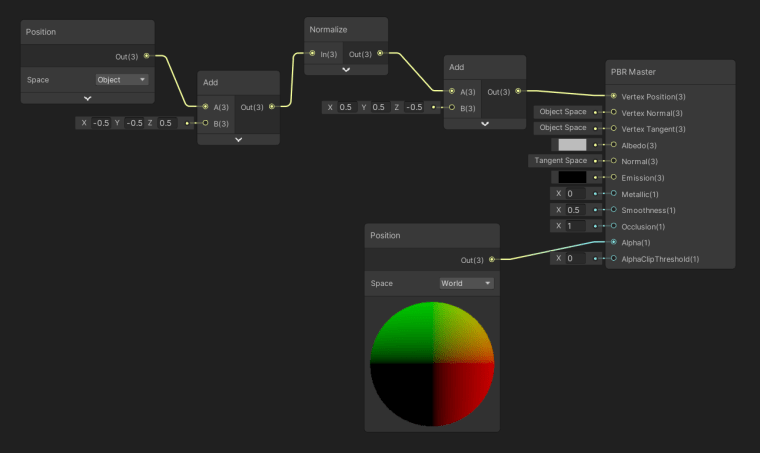
Looking at the result of this graph in the editor, it has created a sphere, but with square-ish coloring. The reason is that our normals are still based on the old cube shape. We’re going to fix those normals in a geometry shader today. Once again, use “Show Generated Code” to get the generated file, and copy it into Assets to work with.
For a way to fix them directly in the shader graph (with a better looking result) see my earlier article on the subject.

Anatomy of the generated shader
There is a ton of code in this generated shader, most of which I’ll ignore, but let’s walk through some key items. To follow along, open up your copy of the shader in any text editor (I recommend Rider).
Shader Name
The first line of the file is the name, and it’s always “PBR Master”. Change this to something more useful (likely the file name). After doing that, it’s a good time to jump back into Unity, right click on the shader file and select Create->Material. This will make a Material using this shader.
Passes
Within the meat of the file there are five Pass sections. The most important two being “Universal Forward” and “ShadowCaster”. There’s not too much to say about the Passes other than to comment that we’ll be creating our geometry shader outside this scope, and having all five reference it. If you make a really advanced geometry shader you may not want that, but for most purposes it’s fine.
#pragma vertex vert
Inside each pass, there is a pair of pragma lines that define the name of the vertex and fragment methods the shader will execute. You don’t actually have access to those, and they aren’t super important, but this is the spot where we tell the shader about our geometry shader (more on this later).
VertexDescriptionFunction
The VertexDescriptionFunction is essentially the vertex function. It’s at least the part of the vertex function you get access to. I won’t be modifying it today, but in case you want to code up some vert magic, here’s where you’d do it.
Gaining access to this method is why I added the first Position node in that basic shader graph. If your graph has any node feeding into a vertex input of the master node, this method will show up in the generated file. If you didn’t feed anything into the vertex inputs of the master node, you wouldn’t have this method.
SurfaceDescriptionFunction
Similar to the previous, SurfaceDescriptionFunction as you may guess is your bit of fragment shader. Here again, I’m not going to do much other than remove the placeholder logic I’d had in the graph. If you recall I had the world-space position fed into the alpha output. I don’t actually want that there, but put it in for reasons explained in the PackedVaryings section below
To clear this out, simply set the Alpha to 1 in each SurfaceDescriptionFunction (in all the passes that have one).
surface.Alpha = 1;//(IN.WorldSpacePosition).x;
PackedVaryings
Next up are four blocks of code: Varyings, PackedVaryings, PackVaryings, and UnpackVaryings.
This is where the magic happens. PackedVaryings are key to our hijacking of data between the vertex and fragment stages. Without this we wouldn’t be able to use this code to make our geometry shader in URP.
The PackedVaryings is what puts the data from the vertex shader into graphics card registers (things like TEXCOORD0), and what lets the fragment shader pull the data out. The layout of PackedVaryings is where we look to grab the data in our geometry shader.
What exactly ends up in the PackedVaryings is dependent on what the shader graph needs. That’s why I put the second position node in my shader graph above. By taking world space position and feeding it into the alpha, I’ll ensure that it’s needed in the fragment shader. This puts it in the PackedVaryings.
It’s important to explicitly feed what you need into Alpha or AlphaClipThreshold. The other fragment inputs, such as Color, are not used in the “ShadowCaster” Pass. If the “Universal Forward” pass needs something the “ShadowCaster” does not, then those two passes will have different varyings. That makes it hard for us to write one geometry method shared between the two.
Lining up the registers
It requires looking at the varyings holistically to work out how to grab the data. For example, in the PackVaryings method you can see that positionWS is fed into interp00. Then in PackedVaryings you can see that interp00 is stored in TEXCOORD0; (I know it’s easy to mix up PackVaryings and PackedVaryings!)
Adding Geometry
Now on to how to add a geometry shader.
#pragma declaration
First, in all five passes, add a line between the vertex and fragment pragmas to declare usage of a geometry function.
#pragma vertex vert #pragma geometry geom #pragma fragment frag
GeomData struct
Now we’ll start setting the geometry code up. At the very top of the file, right after subshader, add an HSLSINCLUDE block. This allows us to crate one geometry method that all passes will use.
Inside that code block, create a struct called GeomData.
HLSLINCLUDE
struct GeomData
{
float4 positionCS : SV_POSITION;
float3 positionWS : TEXCOORD0;
float3 normalWS : TEXCOORD1;
float4 tangentWS : TEXCOORD2;
float3 viewDirectionWS : TEXCOORD3;
float2 lightmapUV : TEXCOORD4;
float3 sh : TEXCOORD5;
float4 fogFactorAndVertexLight : TEXCOORD6;
float4 shadowCoord : TEXCOORD7;
};
This struct, and the variables in it can be named whatever you want. The key is that they are tied to registers. Here I’ve used the multiple varyings to figure out which data is fed into which registers, and named my variables accordingly.
It’s important, if you are reading from the registers, to make sure that you either write a custom geometry function for each pass, or make sure that those registers are used the same ways in all Passes.
Geometry Function
Lastly we’ll add a geometry method. This method takes in three vertices worth of GeomData as input and passes an array of them back out. At a minimum, you’d want to pass three back out, but you can pass more.
Here is a do-nothing geometry shader, to show you what the minimum code looks like.
[maxvertexcount(3)]
void geom(triangle GeomData input[3], inout TriangleStream<GeomData> triStream)
{
GeomData vert0 = input[0];
GeomData vert1 = input[1];
GeomData vert2 = input[2];
triStream.Append(vert0);
triStream.Append(vert1);
triStream.Append(vert2);
triStream.RestartStrip();
}
I’ll go through section by section.
[maxvertexcount(3)] – This declares to the compiler that the method will return no more than 3 vertices. If your geometry shader is generating additional geometry, up this number.
void geom( ... input[3], ... triStream) – The method declaration takes 3 vertices in, and returns however many it wishes (up to the declared max) in the triStream. The method name here is important. This name, geom in my case, must match the name used in the #pragma geometry geom from anearlier step.
GeomData vertN = input[N] – This copies the data on the incoming vertices to local variables.
triStream.Append(vertN) – This adds each vertex to the output stream.
triStream.RestartStrip() – This method needs to be called after every set of three vertices. It informs the system that you have just finished defining a triangle.
Fixing Normals
Now to add the logic that actually fixes our normals. A normal can be calculated form two edges of a triangle using a cross product. The two edges can be determined by subtracting corner positions.
Note that in the code below I am using positionWS not positionCS. The clip space (CS) position is needed as a final output to render properly, but doesn’t suit our math well. In general clip space coordinates are harder to work with, and in the specific case of normals, we need our normal output in world space.
... GeomData vert2 = input[2]; float3 normal = normalize(cross( normalize(vert0.positionWS.xyz - vert1.positionWS.xyz), normalize(vert0.positionWS.xyz - vert2.positionWS.xyz) ));
With that normal calculated, feed it into the normalWS fields of each vertex.
vert0.normalWS = normal; vert1.normalWS = normal; vert2.normalWS = normal; triStream.Append(vert0); ...

This corrects our normals on each triangle in the shape. Unfortunately it doesn’t give us smooth edges, but this isn’t a lesson in fixing normals. This is a lesson in geometry shaders, that used fixing normals as a convenient example.
Advanced Geometry Shaders in URP
This is obviously just scratching the surface of what can be done with geometry shaders. My intent today was just to show you how to create on in URP. I plan to cover more uses for them in future tutorials.
If you have something specific you’d like to see in a geometry shader tutorial (or any tutorial for that matter), comment on the YouTube video to let me know.
Web hosting provided by BlueHost.
Do something. Make progress. Have fun.
